Navigationsbereich
Das Design Item Navigationsbereich liefert Zugriff auf alle Dimensionen (Merkmale und Strukturen) in der Query, die für die Navigation und Analyse verwendet werden können.
Weitere Informationen über das Einfügen des Navigationsbereichs und über den Zugriff auf seine unten beschriebenen Eigenschaften finden SieDesign Items einfügen.
Verwenden Sie den Navigationsbereich als Modellierungsbereich für Dimensionen in den Query-Ergebnissen. Der Navigationsbereich bildet mit derAnalysetabelle die Basis jeder Query-Anwendung. Im Navigationsbereich werden Dimensionen und Kennzahlen in der Query in einzelnen Zeilen aufgelistet. Der Bereich liefert auch einen Überblick über die aktuellen Filter und den Aufriss-Status.
Im Analysemodus können Sie im Navigationsbereich auf verschiedene Arten navigieren:
- Über dasKontextmenü
- ÜberDrag&drop
- Über Symbole (siehe unten)
- Über Filtereingabe im Navigationsbereich (siehe unten)
- Über Doppelklick mit der primären Maustaste (siehe unten)
Abhängig davon, ob Sie eine Zelle in einer Dimension oder eine Kennzahlenzeile ausgewählt haben, stehen Ihnen unterschiedliche Navigationsfunktionen zur Verfügung.
Über die Eigenschaften können Sie verschiedene Einstellungen vornehmen, die das Verhalten und die Anzeige des Navigationsbereichs beeinflussen.
Die Funktionen und Eigenschaften des Navigationsbereichs werden in den folgenden Abschnitten beschrieben.
- Zeilenarten des Navigationsbereichs
- Kontextmenüfunktionen nach Zeilenart
- Symbole des Navigationsbereichs
- Filtereingabe im Navigationsbereich
- Doppelklick mit der primären Maustaste
- Eigenschaften des Navigationsbereichs
Zeilenarten des Navigationsbereichs
Im Zusammenhang mit dem Navigationsbereich wird die folgende Terminologie verwendet, um verschiedene Zeilenarten zu bezeichnen.

Die dritte Spalte jeder Zeile im Navigationsbereich ist der Filterbereich. Diese Spalte zeigt die Werte für alle konfigurierten Filter an und ermöglicht die manuelle Eingabe von Filtern.
Abhängig davon, welche Zeilenart Sie gewählt haben, stehen Ihnen verschiedene Arten von Navigationsfunktionen zur Verfügung.
Kontextmenüfunktionen nach Zeilenart
Die Kontextmenüfunktionen, die im Analysemodus für den Navigationsbereich verfügbar sind, werden in der unten stehenden Tabelle beschrieben. Eine Funktion ist im Kontextmenü für eine bestimmte Zeilenart verfügbar, wenn die entsprechende Zelle in der Tabelle grau unterlegt ist und mit X markiert ist. Hinweise zu Zellen, die das Zeichen * enthalten, finden Sie unterhalb der Tabelle.
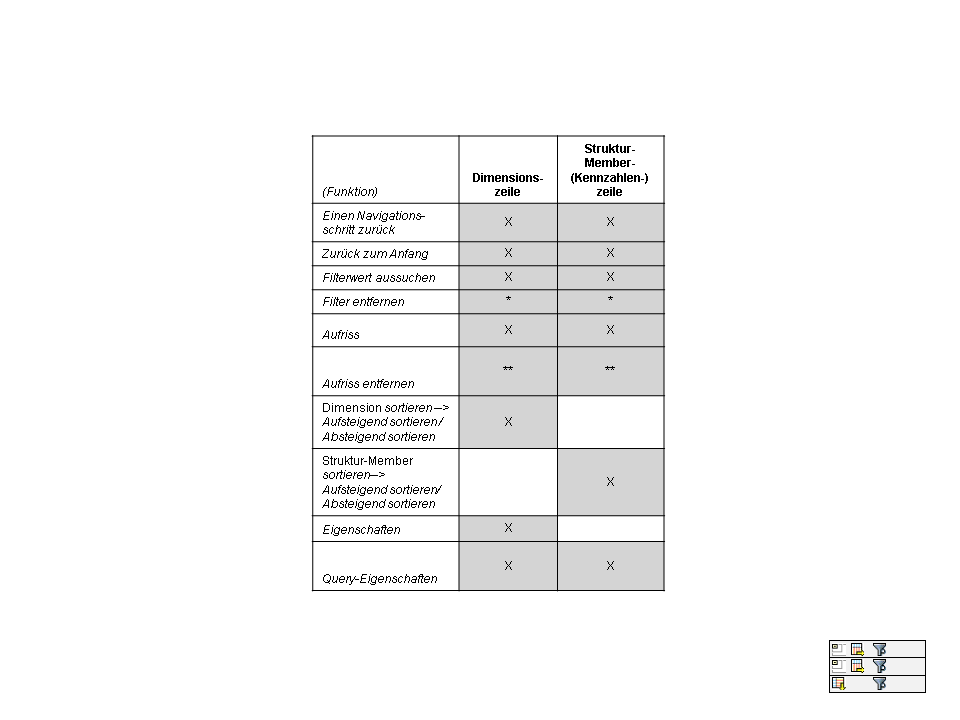
Bemerkungen:
* Wird angezeigt, wenn Filter bereits gesetzt wurde.
** Wird angezeigt, wenn Aufriss bereits gesetzt wurde.
Beschreibungen zu den Funktionen in dieser Tabelle finden Sie unterFunktionen des Kontextmenüs. Viele dieser Funktionen sind auch über Drag&Drop verfügbar.
Symbole des Navigationsbereichs
Die folgenden Symbole können im Navigationsbereich angezeigt werden:
- Aufriss - erscheint in jeder Zeile
- Aufriss entfernen - erscheint in jeder Zeile, wenn ein Aufriss gesetzt wurde
- Filter - erscheint in jeder Zeile
- Filter entfernen - erscheint in jeder Zeile, wenn ein Filter gesetzt wurde
Sie können die Anzeige der Symbole ausschalten, indem Sie das Kennzeichen für die Eigenschaft Ikonen anzeigen entfernen (siehe unten).
Zusätzlich werden Bildlaufsymbole in den Bildlaufleisten angezeigt, wenn Sie diese im Navigationsbereich aktiviert haben (Siehe unten: Ausschnitteigenschaften). Allerdings hat die Einstellung Formatierung übernehmen keinen Einfluss auf die Symbole.
Filtereingabe im Navigationsbereich
Diese Funktion ermöglicht es Ihnen einen Filter zu setzen, indem Sie manuell einen Wert im Filterbereich des Navigationsbereiches für ein Merkmal oder eine Kennzahl eingeben. Dieser Wert kann eine Zahl, die Beschreibung oder der technische Name für ein Merkmal oder eine Kennzahl sein. Sie können auch eine Liste von Einzelwerten, durch Komma getrennt, im Filterbereich eingeben. Sie können alle Werte eingeben, die zu der Dimension oder dem Struktur-Member (Kennzahl) der gewählten Zelle gehören. Die Query wird für den gewählten Wert gefiltert, so dass nur die dazugehörigen Daten angezeigt werden, z. B. Jahreszahl (2005; 2006) oder Quartal (1;2). Im Navigationsbereich wird gegebenenfalls die dritte Spalte im Arbeitsblatt (Filterbereich) mit den aktuell konfigurierten Werten der jeweiligen Dimension oder des jeweiligen Struktur-Members (Kennzahl) aktualisiert.
Beachten Sie Folgendes: Wenn Sie die Anzeige von Symbolen im Navigationsbereich aktiviert haben, wird der Filterwert in der vierten Spalte angezeigt. Um einen Filter zu entfernen, löschen Sie Ihre Eingabe im Filterbereich. Sie können auch die Symbole zum Entfernen von Filtern im Navigationsbereich benutzen. Weitere Informationen über das Anschalten der Ikonenanzeige im Navigationsbereich finden Sie im Abschnitt "Symbole des Navigationsbereichs".
Weitere Informationen über das Konfigurieren von komplexen Filterbedingungen über das Dialogfenster für die Werteauswahl finden Sie unterFilterwerte auswählen.
Filterwert im Navigationsbereich löschen
Sie können einen Filter entfernen, indem Sie im Navigationsbereich den Filterwert in der jeweiligen Zeile löschen. Wenn Sie die Ikonenanzeige im Navigationsbereich eingeschaltet haben, können Sie einen Filter auch durch Löschen des jeweiligen Symbols entfernen.
Doppelklick mit der primären Maustaste
Sie können über Doppelklick mit der primären Maustaste folgende Navigationsfunktionen im Navigationsbereich ausführen:
- Sie können auf eine Dimension doppelklicken, wenn Sie die aufgerissenen Dimensionswerte in einem Report anzeigen möchten. Wenn Sie jedoch auf eine Dimension klicken, die bereits aufgerissen ist, werden die Dimensionswerte aus dem Report entfernt.
- Sie können auf eine leere Zelle doppelklicken, um über die Wertehilfe einen Filterwert für eine Kennzahl oder ein freies Merkmal zu wählen.
- Sie können auf ein Struktur-Member (Kennzahl) mit der primären Maustaste doppelklicken und rufen so ein Dialogfenster auf, um Berechnungen lokal auf Kennzahlendaten im Analysemodus durchzuführen.
Eigenschaften des Navigationsbereichs
Konfigurieren Sie die Eigenschaften für den Navigationsbereich auf vier verschiedenen Registerkarten in dem Dialogfenster Eigenschaften des Navigationsbereichs (Weitere Informationen über das Einfügen des Navigationsbereichs und über den Zugriff auf seine Eigenschaften finden Sie unterDesign Items einfügen:
- Allgemein- hier können Sie Data Provider, den Zellbereich und Optionen zur optimalen Höhe konfigurieren.
- Dimensionen- hier können Sie die Dimensionen wählen, die Sie in dem Navigationsbereich anzeigen möchten.
- Einstellungen anzeigen - ermöglicht Ihnen, verschiedene Einstellungen vorzunehmen, die die Anzeige des Navigationsbereichs beeinflussen.
- Ausschnitt- hier können Sie konfigurieren, ob die Anzeige des Navigationsbereichs ausgeschnitten oder geblättert werden soll.
Eigenschaften des Navigationsbereichs
| Eigenschaft | Beschreibung |
|---|---|
|
Name des Navigationsbereichs |
Zeigt den Namen des Navigationsbereichs, der automatisch generiert wird und eindeutig ist. Dieser Name wird im Menüpfad BEx Analyzer → Design-Werkzeugleiste verwendet, um auf eine bestimmte Instanz des Navigationsbereichs zu verweisen. |
|
Technische Namen anzeigen / Technische Namen nicht anzeigen |
Verwenden Sie diese Drucktaste auf den Registerkarten, um die Anzeige der technischen Namen umzuschalten. |
| Registerkarte Allgemein | |
|
Data Provider |
Hier ordnen Sie dem Navigationsbereich einen vorhandenen Data Provider zu, legen einen neuen an und ordnen ihn zu oder ändern oder löschen einen Data Provider. Der Start-View eines Data Provider entspricht dem Query View. |
|
Bereich |
Hier bearbeiten Sie Koordinaten für eine Zelle oder Zellen in diesem Feld, um den Navigationsbereich zu verschieben oder in der Größe anzupassen. |
|
Optimale Breite |
Wenn dieses Kennzeichen gesetzt ist, passt sich die Zellenweite im Navigationsbereich (außer der dritten Spalte) an den Umfang des Inhalts an. Wenn Sie für den Navigationsbereich das Kennzeichen Optimale Breite setzen, werden die Spalten horizontal so angepasst, dass sie die minimale Größe haben, die benötigt wird, um den gesamten Inhalt der Spalten anzuzeigen. Diese Einstellung gilt nicht für die dritte Spalte (Filterbereich), da Filterwerte sehr groß sein können. |
|
Formate anzeigen |
Dieses Kennzeichen ist als Standard gesetzt. Dadurch wird der Navigationsbereich mit den Formaten der Formatvorlage angezeigt. Entfernen Sie das Kennzeichen, wenn Sie den Navigationsbereich unformatiert anzeigen wollen. |
| Registerkarte Dimensionen | |
|
Verfügbare Dimensionen |
Listet alle verfügbaren Dimensionen in der Query auf. Wählen Sie eine Dimension in dieser Liste und wählen Sie die Drucktaste Gewählte Dimensionen zu den angezeigten Dimensionen hinzufügen, um sie in die Liste Gewählte Dimensionen zu übernehmen. Auf diese Weise bestimmen Sie, welche Dimensionen im Navigationsbereich angezeigt werden sollen. Standardmäßig werden alle Dimensionen angezeigt. |
|
Gewählte Dimensionen |
Listet die Dimensionen auf, die im Navigationsbereich angezeigt werden sollen. Über diese Einstellungen können Sie die Liste der gewählten Dimensionen umstrukturieren. Standardmäßig werden alle Dimensionen angezeigt, obwohl die Liste leer ist. Wählen Sie eine Dimension in diesr Liste und wählen Sie die Drucktaste Gewählte Dimensionen aus den angezeigten Dimensionen entfernen, um sie aus der Liste zu löschen, oder wählen Sie die Drucktasten Gewählte Dimension nach oben verschieben bzw. Gewählte Dimension nach unten verschieben, um die Liste umzustrukturieren. |
| Registerkarte Einstellungen anzeigen | |
|
Filtertexte anzeigen |
Entfernen Sie dieses Kennzeichen, um die Filterbereichanzeige des Navigationsbereichs auszuschalten. In diesem Fall wird die gesamte dritte Spalte des Navigationsbereichs ausgeblendet. |
|
Navigation aktivieren |
Entfernen Sie dieses Kennzeichen, um das Kontextmenü, die Drag&Drop-Funktion und die Ikone im Analysemodus zu deaktivieren. Eine ähnliche Option steht Ihnen für die Analysetabelle zur Verfügung. Das verhindert, dass Sie in der Query analysieren und navigieren. |
|
Ikonen anzeigen |
Entfernen Sie dieses Kennzeichen, um die Ikonenanzeige des Navigationsbereichs auszuschalten. Bildlaufleisten und Bildlaufsymbole werden durch diese Einstellung nicht beeinflusst. |
|
Dimensionen auf Zeilen zeigen |
Wenn Sie dieses Kennzeichen gesetzt haben, werden die Dimensionen, die in den Zeilen im aktuellen Navigationsstatus der Analysetabelle angezeigt werden, im Navigationsbereich angezeigt. |
|
Dimensionen auf Spalten zeigen |
Wenn Sie dieses Kennzeichen gesetzt haben, werden die Dimensionen, die in den Spalten im aktuellen Navigationsstatus der Analysetabelle angezeigt werden, im Navigationsbereich angezeigt. |
|
Dimensionen auf freien Merkmalen anzeigen |
Wenn Sie dieses Kennzeichen gesetzt haben, werden die Dimensionen, die in den freien Merkmalen im aktuellen Navigationsstatus der Analysetabelle angezeigt werden, im Navigationsbereich angezeigt. |
|
Anzahl der Dimensionen pro Spalte |
Haben Sie die Eigenschaft Dimensionen horizontal anzeigen gewählt, so benutzen Sie dieses Feld, um die Anzahl der Dimensionen zu bestimmen, die in jeder Zeile im Navigationsbereich horizontal auf dem Blatt angezeigt werden sollen. Dadurch wird Ihr Navigationsbereich vertikal kürzer. |
|
Dimensionen horizontal anzeigen |
Wählen Sie diese Option, um mehrere Dimensionen pro Zeile im Navigationsbereich anzuzeigen. Konfigurieren Sie anschließend die Anzahl der Dimensionen über die Eigenschaft Anzahl der Dimensionen pro Zeile. |
| Registerkarte Ausschnitt | |
|
Benutzen Sie die Ausschnittoptionen, um die vertikale Größe der Analysetabelle über Ausschneiden oder Bildlaufleisten genau zu definieren. Ausschnitteinstellungen wirken zusammen mit den Zellkoordinateneinstellungen in dem Feld Bereich. Konfigurieren Sie den vertikalen Ausschnitt über die folgenden Optionen: Vertikal
Siehe auchDesign Items verschieben und in der Größe anpassen |
Siehe auch: