 Clock In and Clock Out
Clock In and Clock Out
You can use this function to track actual user’s time elapsing between the shift start and end and charge it to the user’s default Labor Charge Code (LCC).
You can allow users to clock in and clock out in the following ways:
Require users to clock in when they log in to the system
When you use this option, your employees clock in on the logon screen. Your employees do not use a card reader or the Labor Tracking clock-in activities to clock in. The system automatically clocks in or clocks out each employee when he or she logs on or logs off of the system.
You can also set up the system to automatically clock out user on rollup and assign the normal shift end time for this clock-out, if a user does not clock out at shift end. To do this, choose the
Automatic Clock-Out at Shift End
checkbox inLabor Rule Maintenance
on theAttendance
tab page (see Labor Rule Maintenance).Note that automatic clock-out will not be performed, if the user performs work in the POD after shift end.
The following figure illustrates the primary flow of user and system actions for automatic labor tracking in the POD:
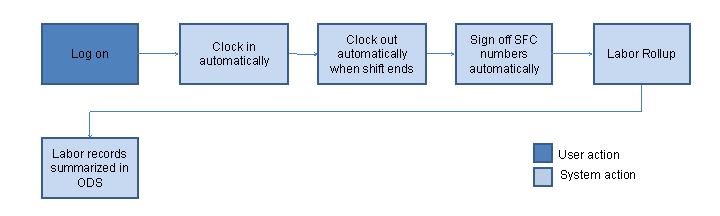
Note that for the process illustrated above the following prerequisites are required:
Automatic clock-in at logon, automatic clock-out at shift end, and signoff of SFC numbers in work have been set up on the
Attendance
tab page inLabor Rule Maintenance
(see Labor Rule Maintenance).Labor rollup has been scheduled to run automatically at some point after the shift end (see Determining Labor Rules).
Require users to clock in manually before they log on to the system
When you use this option, your employees cannot log on to the system before they clock in.
To clock in, your employees can use the following:
A card reader
A PC running clock-in, set up at one or more special stations
Allow users to clock in manually in the POD
If your plant has a lenient clock-in policy, or if you require only some users to clock in, you can allow users to clock in either before or after they log on to the system. This option does not require users to clock in, so some employees may not clock in at all.
When you use this option, your employees can use the following to clock in:
A PC running clock-in, set up at one or more special stations
A button in the Production Operation Dashboard (see Production Operator Dashboard (POD))
The supervisor can clock users in or out in the Supervisor Clock-In/Out
(LT220
) activity. This activity is usually used to handle nonstandard cases like clocking in or clocking out operators outside the allowed time interval. It also allows supervisors to view whether their supervised employees have clocked in or clocked out. For more information, see Supervisor Clock In/Out.
Prerequisites
You have set up set up Labor Tracking for clock-in or unrequired clock-in (see Setting Up Labor Tracking for Clock-In at and Before Logon and Setting Up Labor Tracking for Unrequired Clock-In ).
Activities
Clocking In or Clocking Out in the POD
To view your clock-in status and to clock in or clock out in the POD, do the following:
In the POD, open the
Clock In/Out
(LT210
) plug-in.Choose the
Show Status
button in the plug-in. The system displays the logon screen.Enter your password and choose
OK
. The system displays your current clock-in status in the message bar of the plug-in.Choose the
Clock In/Out
button in the plug-in. The system displays the logon screen.Enter your password and choose
OK
.
The system clocks you in or out, if this is allowed by the attendance rules defined in Labor Rule Maintenance
.
Note that if you want to view your status and to clock in or out when another user is logged in to SAP ME, enter your user ID and password and choose OK
button on logon screen of the Clock In/Out
plug-in.
The following figure illustrates the primary flow of the user and system actions for manual clock-in in the POD:

Signing off SFC Numbers Automatically
You can set up Labor Tracking to automatically sign off SFC numbers when operators clock out. To do this, in Labor Rule Maintenance
, on the Attendance Rules
tab page, choose Signoff
as Action Applied at Clock-Out to SFCs in Work
.